Appearance
视频直播创建使用教程
一、 直播课介绍
直播课,是实现在易知课堂小程序内进行直播与学员进行实时互动的功能。
支持讲师在电脑上开启摄像头进行直播,学员进入直播间听课,向老师提问,交流互动。
讲师用电脑录制桌面直播,实时同步桌面演示内容,讲师学员随时互动讲解,提高教学体验
直播自动生成回放,随时随地观看,满足碎片化学习需求
直播包括:视频-竖屏直播、视频-横屏直播
二、使用教程
2.1创建直播课程
- 登录讲师端(https://author.yizhiknow.com/login) →课程管理 →新建课程 →选择讲师 →填写课程标题 →填写价格 →选择抖音平台(直播课程暂支持抖音平台) →选择相应课程封面 →填写相应的详情图
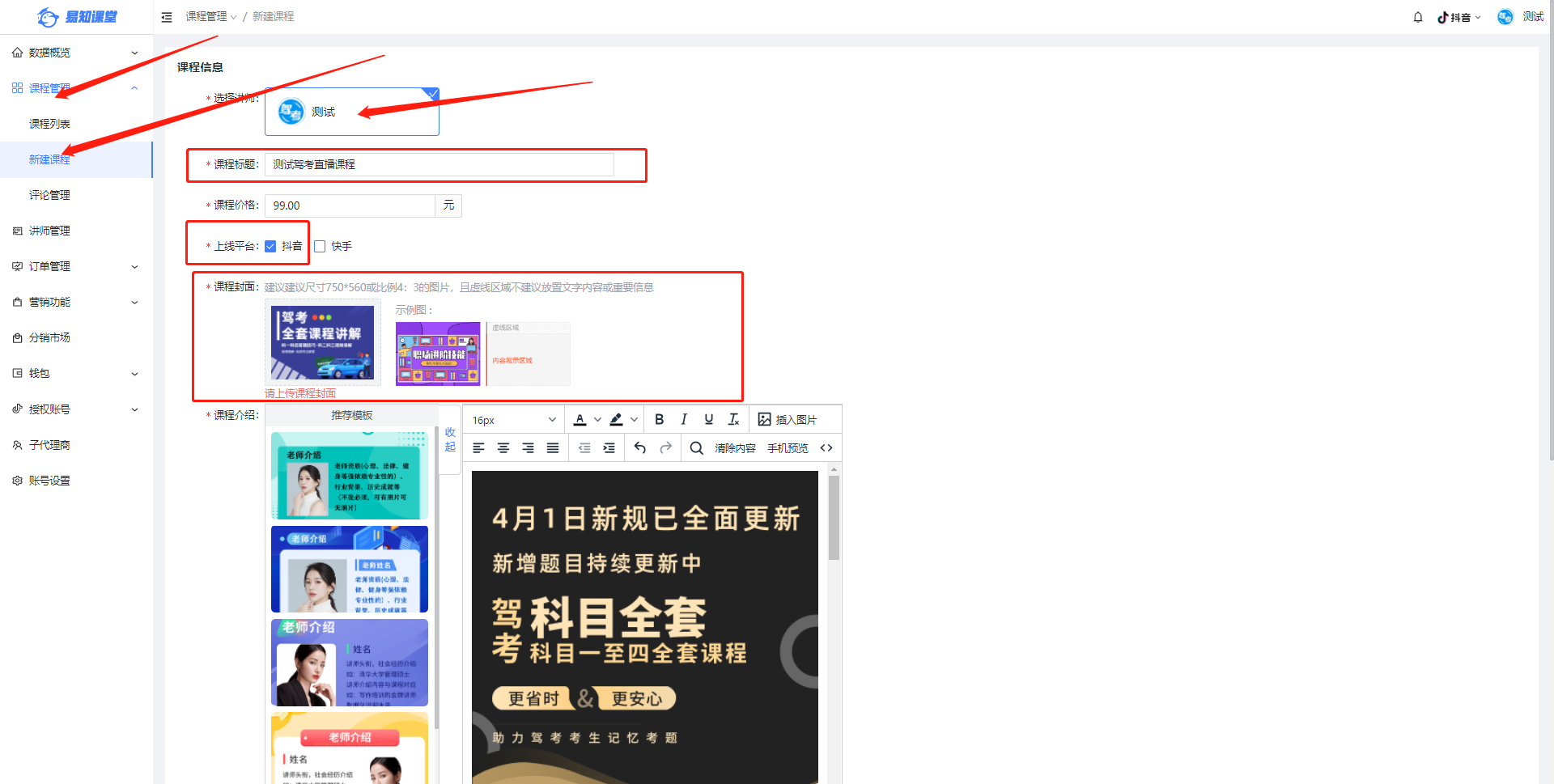
选择讲师:选择对应的讲师
课程标题:填写直播课程的标题
课程价格:填写课程的价格
上线平台:选择抖音平台(直播课程暂支持抖音平台)
课程封面:放入相应的课程封面图
课程介绍:放入相应的课程详情图
上传章节(选择直播课程)→填写直播开始时间(选择直播时长)→模式设置(选择横竖屏)→录制回放(默认选择开启)→创建课程
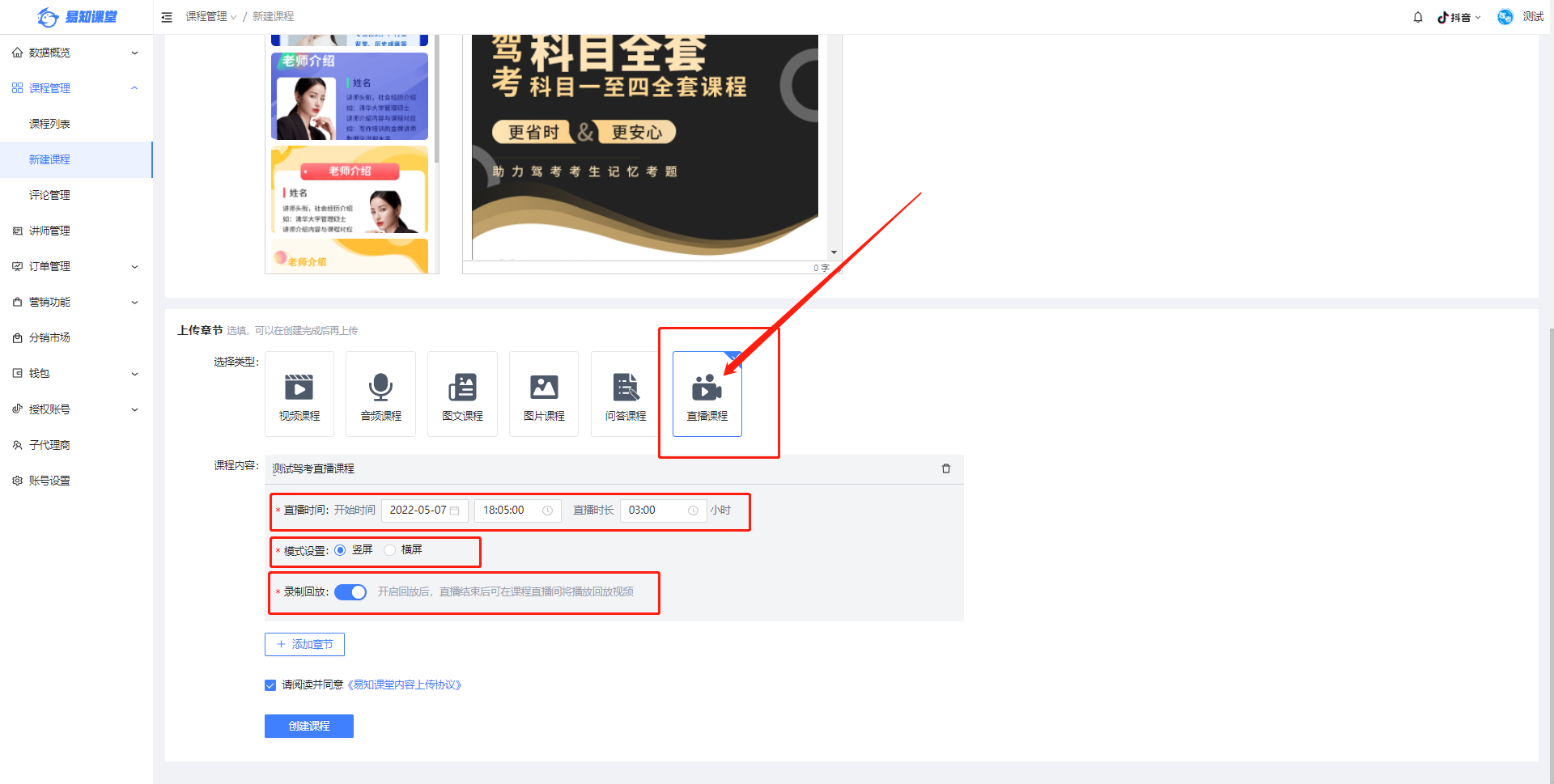
选择类型:选择直播课程
课程内容:输入章节名称
直播时间:设置直播开始时间(具体时间)和填播直播时长(直播多长时间)
模式设置:可选择竖屏和横屏(两选一)
录制回放:开启回放后,直播结束后可在课程直播间将播放回放视频
课程管理→课程列表→基础信息→保存并审核(联系运营审核课程)
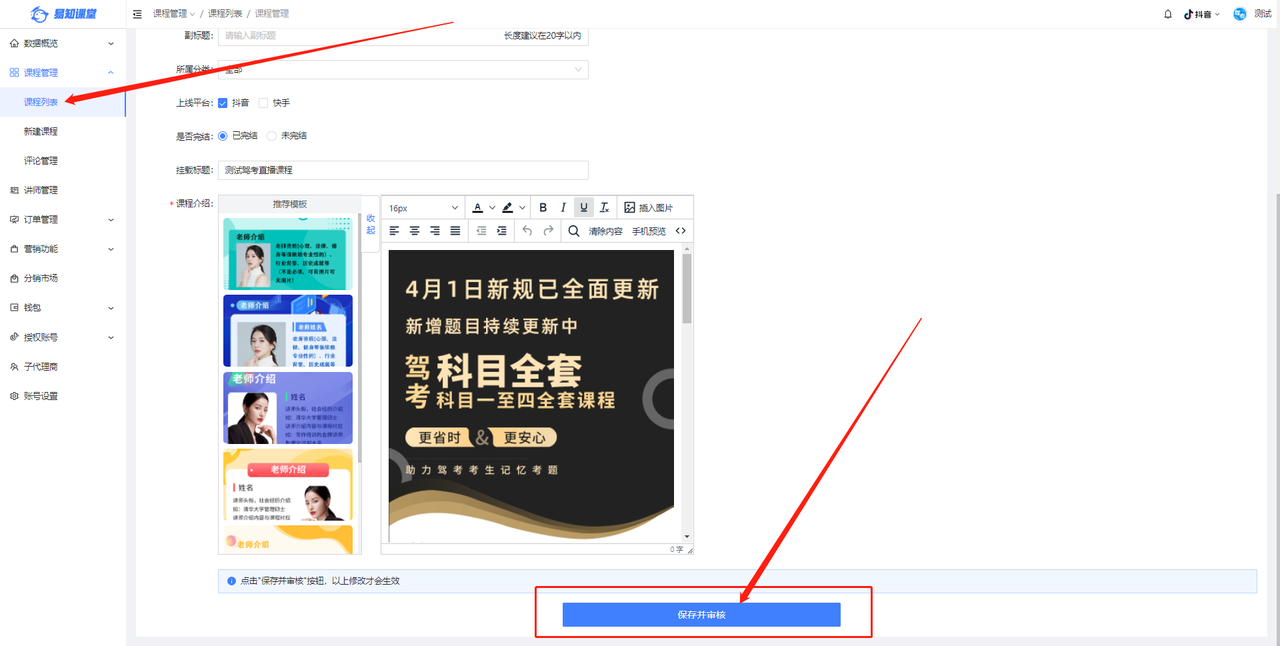
- 课程管理→课程列表→章节管理→开播
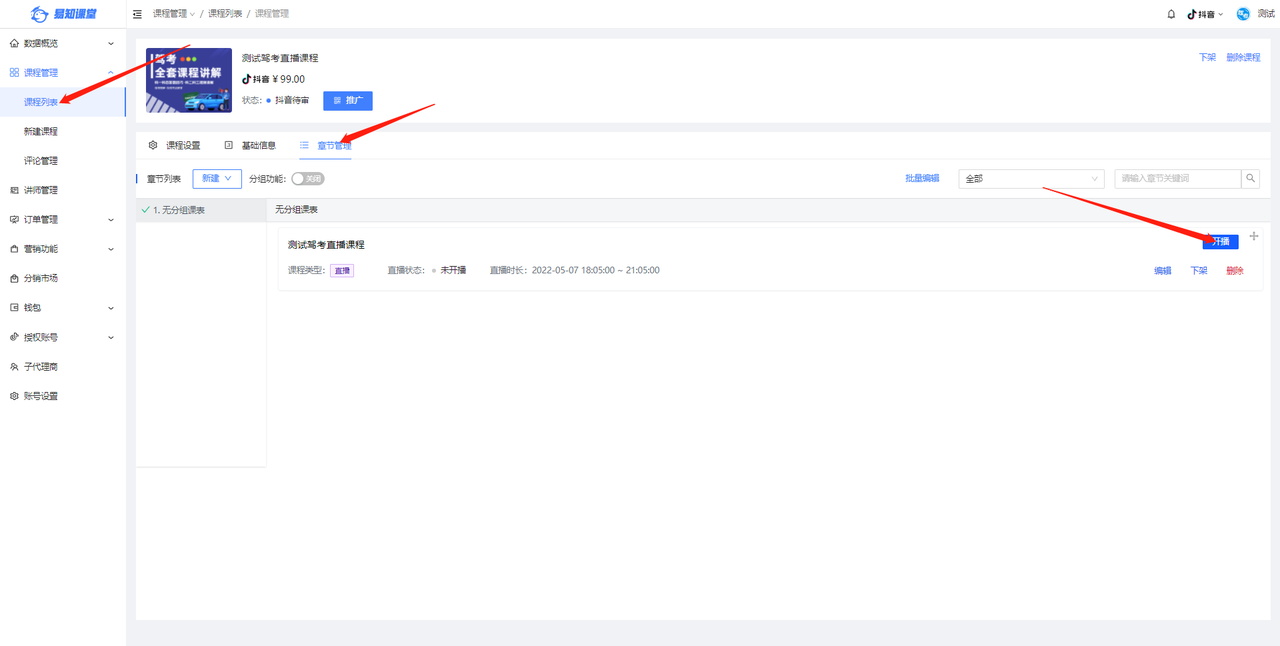
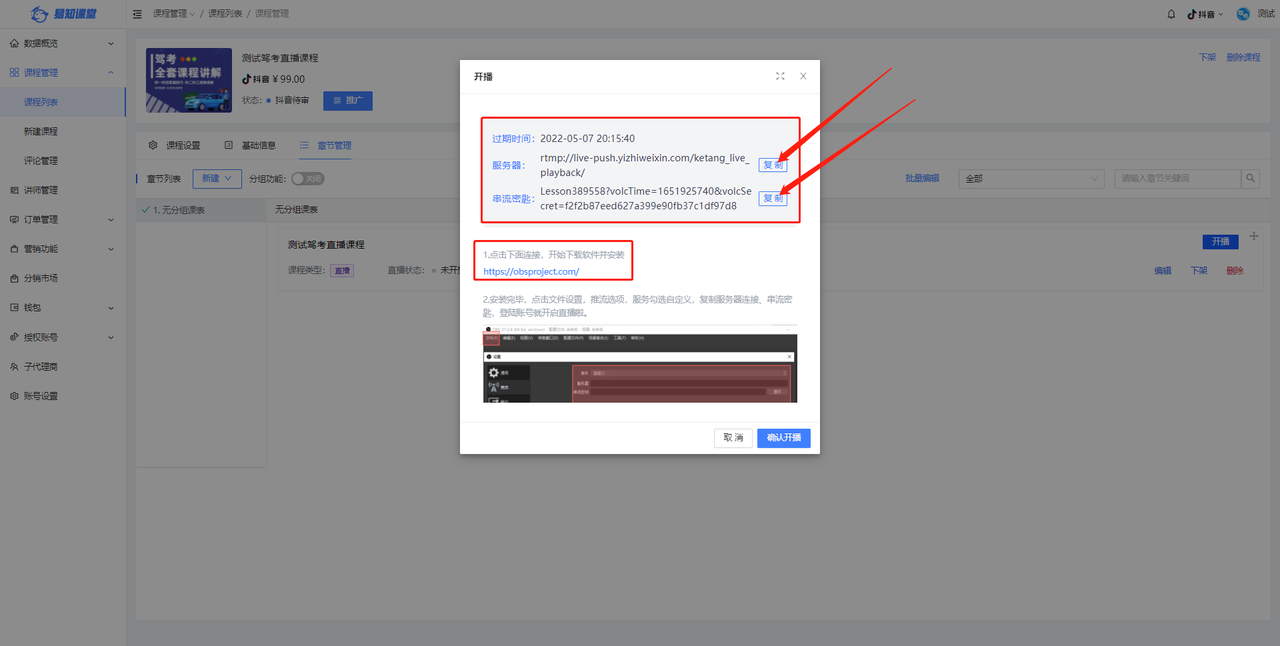
过期时间:开播结束时间
服务器:复制此链接到OBS
串流密匙:复制此链接到OBS
✏️注:此处流名称和串流密钥需要参考第三方平台填入推流地址的要求,若“填入框”只有一行,则需要将服务器和串流密钥复制到一起。
2.2开播
在开播之前需要下载个OBS软件
2.2.1点击下面连接,开始下载软件并安装
点击该链接进行进入https://obsproject.com/
选择对应的系统版本进行下载
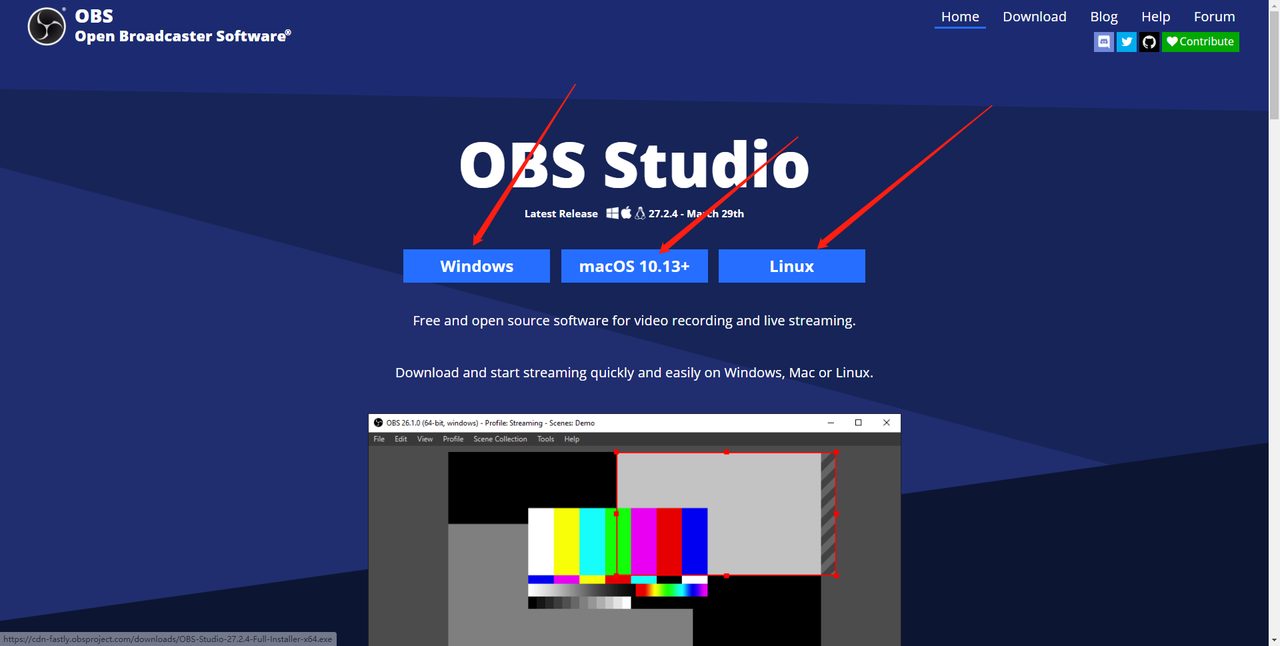
2.3如何在OBS中添加直播链接
下载完OBS后进入OBS,自动配置向导点击下一步即可,在串流资讯中填入相应的服务器地址和串流密钥
✏️注:将服务设定为自定义,服务器和串流密钥的链接可在讲师端后台查看
✏️注:每次开播都需要重新设置推流,服务设置为自定义,服务器和串流密钥填写复制讲师端生成的链接然后点击确定即可 此处流名称和串流密钥需要参考第三方平台填入推流地址的要求,若“填入框”只有一行,则需要将服务器和串流密钥复制到一起。
2.4如何设置横屏直播
点击OBS右下角的设置→视频→基础(画布)分辨率和输出(缩放)分辨率都改为1920x1080→点击确定即可 注:选择横屏直播必须将画面设置为横屏
2.5如何设置竖屏直播
点击OBS右下角的设置→视频→基础(画布)分辨率和输出(缩放)分辨率都改为1080x1920→点击确定即可 注:选择竖屏直播必须将画面设置为竖屏
2.6如何添加直播摄像头
选择视频采集设备→创建一个源→选择相应的摄像头点击确定即可
2.7如何添加麦克风
选择音频输入采集→创建一个源→选择相应的麦克风设备点击确定即可
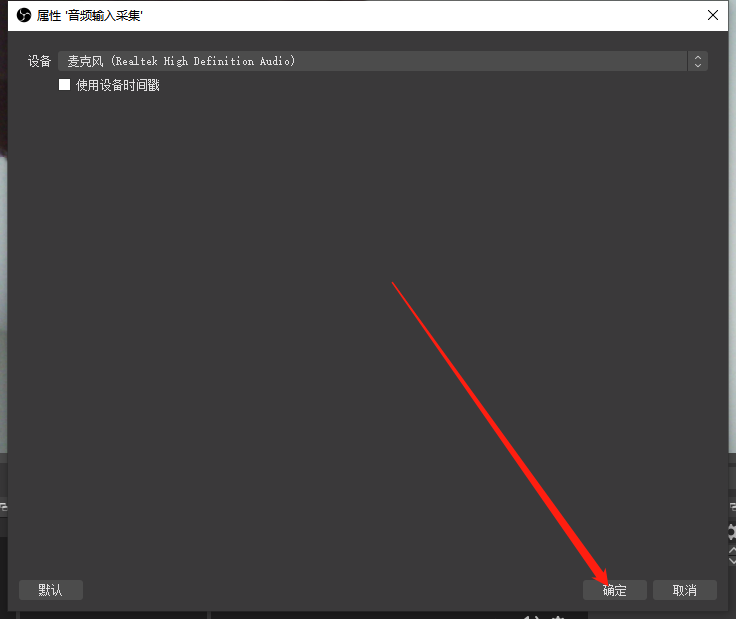
2.8如何显示显示器画面
选择显示器采集→创建一个源→选择相依的显示器点击确定即可
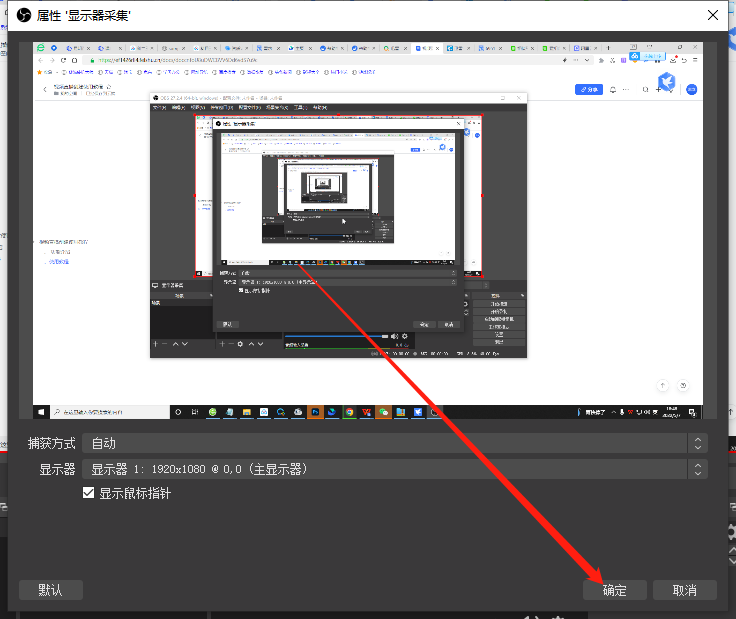
上面的步骤弄好之后,在OBS端开始推流后,在讲师端后台点击确认开播后,易知课堂直播间将同步画面展示。
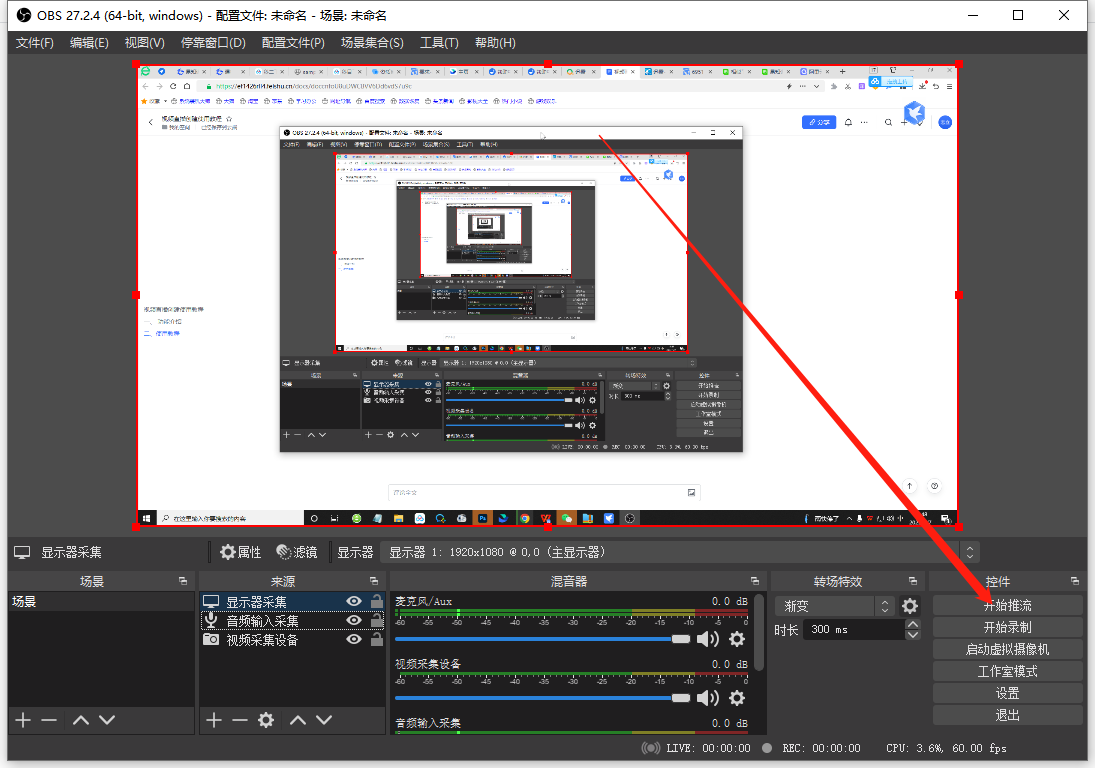
在讲师端后台点击开播
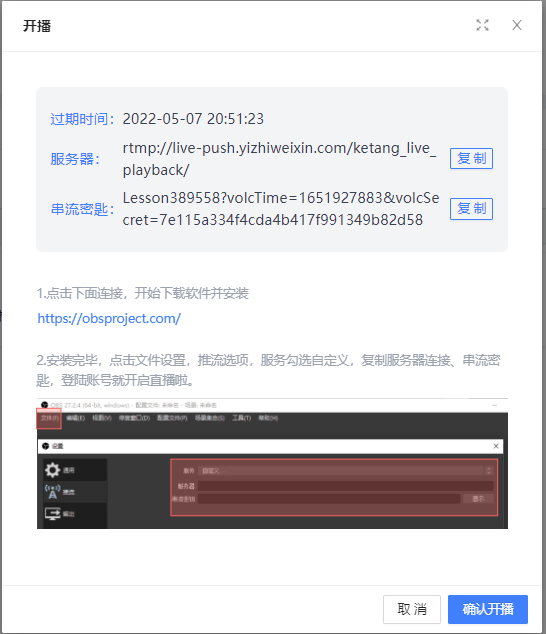
三.如何下播
在OBS设置中点击停止推流,然后在讲师端后台点击停播后会自动生成回放
四.用户端展示界面
用户可发送弹幕与老师进行交流互动
已购买界面点击观看直播---------- 横屏直播界面 --------------- 竖屏直播界面